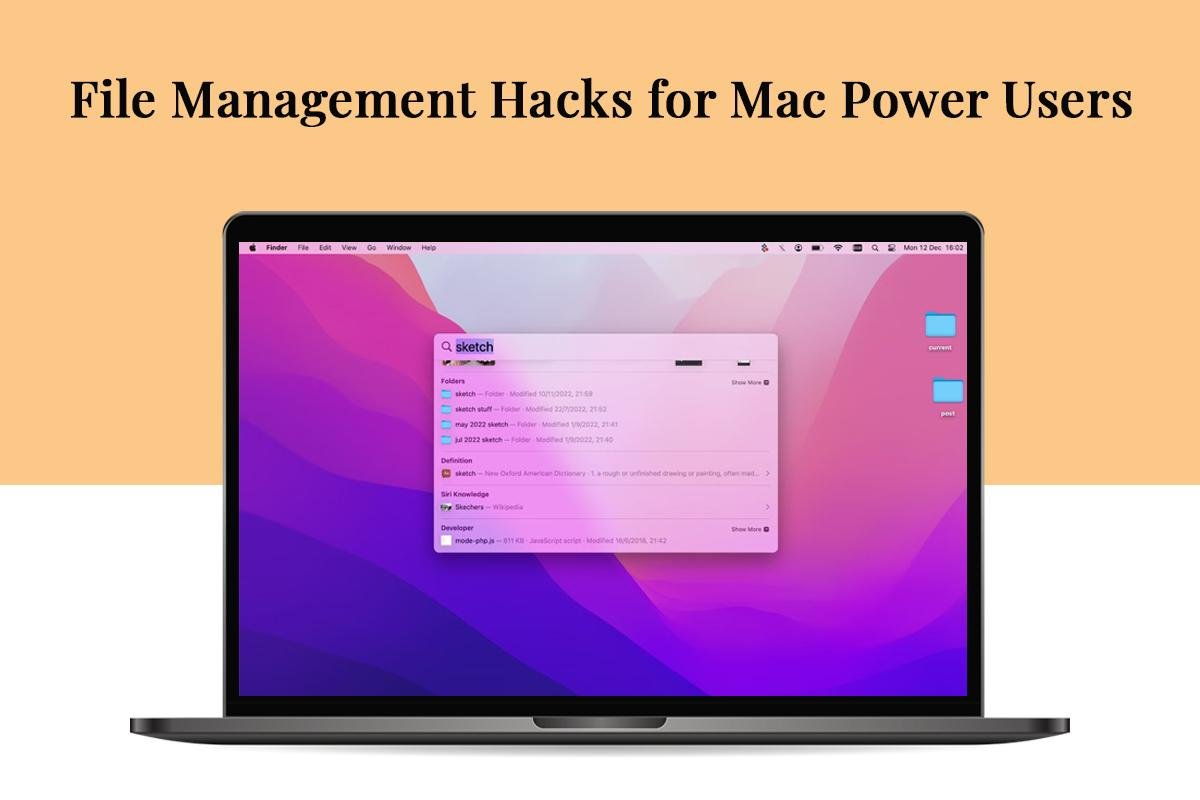Irrespective of how much internal storage space a Mac has, it will become overcrowded or cluttered if users do not clean, manage, or organize the data present in it. If this happens, it will become impossible for users to use their powerful Apple computers smoothly and efficiently.
Therefore, it is crucial for every Mac user who wishes to utilize their device’s power and capabilities to the fullest to manage their digital files smartly. In this article, we will share some useful file management hacks and tricks for Mac power users. Let us start:
- Uninstall Obsolete Applications
Besides occupying plenty of storage space, having plenty of applications installed on a Mac results in slow and laggy performance. This prevents users from working seamlessly on their Macs and, in turn, causes productivity issues like creative or mental blocks. Therefore, the very first thing users should do when starting the file management process is uninstalling obsolete applications and programs.
There are multiple ways following which users can get the job done. For starters, users can use the native Finder or Launchpad utility to uninstall applications. Removing obsolete applications will vacate storage space and improve the device’s overall performance.
- Categorize Similar Types of Files
Every Mac user uses their Apple computer to store different types of files, including documents, digital images, videos, etc. The majority of Mac users do not categorize them and, as a result, face issues when trying to find a specific file. Therefore, every Mac user is advised to categorize similar types of files together in folders and further subcategorize them based on their preferred parameters.
The first step involved in this method is creating folders. To create a new folder in Mac, users simply need to open a Finder window, navigate to the File menu and click on the “New Folder” option to get the job done. Once the folder is created, they need to copy all files of a specific category and paste them into the newly-created folder.
Based on their preferences, users can further create sub-folders according to the required parameters and store the copied files in them. For instance, if a user has stored all pictures in a specific folder, they can subcategorize them based on events, locations, people, etc. To conclude, categorizing similar types of files is an effective way to manage stored files on a Mac.
- Favorite Important Files and Folders
If you own a Mac and it becomes too cluttered or crowded, it would be best to opt for a file-organizing technique that makes finding important files convenient. One such technique is to mark important files or folders as “Favorites.” When a user marks any file or folder as a Favorite, it gets added to a dedicated section in the Finder’s sidebar called “Favorites.”
To mark a file or folder as a Favorite, users simply need to open a new Finder window, track the file or folder they wish to mark important and drag it into the sidebar to add it to the “Favorites” section. Doing so will allow users to quickly access the marked folders and files within seconds during technical emergencies.
- Manage Files Using Tags
Apple’s native Tags feature comes in very handy when managing or organizing files. It was introduced to the world in 2013 by Craig Federighi at the WWDC. Tags allow users to assign a label of a particular color to any file or folder. Users can easily look up digital files on their Macs by searching for the right-colored tag. Although setting it up takes time, accessing and retrieving files becomes very convenient after the setup is complete.
To add tags to files, users first need to open a new Finder window and then select the files they wish to tag or label either by right-clicking on them or by pressing and holding the “Command” key. Once the required files are selected, they simply need to select a pre-existing tag or make a new one to get the job done.
- Change the Icons of Folders
There are times when users wish to store important files related to a project or assignment in a special folder. However, they find it difficult to make the folder stand out from the rest. Fortunately, there is a simple way following which users can get the job done, i.e., by altering the icon of the folder.
macOS offers users the option to alter the appearance of a folder’s icon by allowing them to set a custom image. To set a custom image as a folder icon, users firstly need to open the desired image using the Preview utility, select the image, and copy it. Then, they need to select the folder’s icon they wish to replace, press the “Command” and “I” keys together, and complete the job by clicking on the current icon and pressing the “Command” and “V” keys together.
If you are a Mac power user looking for efficient file management tips, refer to and follow the aforementioned ones to manage your Mac’s files and folders.